- 이번 프로그램은 이전글(2022.11.27 - [파이썬 실습/GUI,윈도우 FTP(파일전송)프로그램 만들기] - 파이썬 GUI/윈도우 FTP(파일전송) 프로그램 만들기 - 1.소개편)에 이은 2번째 글로 실습에 필요한 FTP서버를 준비하고 세팅하는 부분을 설명합니다.
(본 블로그의 내용은 유튜브 동영상(파이썬 GUI Window FTP(파일전송) 프로그램 만들기-2.사전준비(GUI/Window FTP program by Python-1.Preparation))에서 더욱 자세히 보실 수 있습니다.)
**본 프로그램은 아래 깃허브 사이트의 소스를 참고하여 작성하였으며, 세부내용은 아래 사이트를 참고하여 주시기 바랍니다.
[출처] 깃허브, f.tea.p | 작성자 armut
https://github.com/armut/f.tea.p
(1) 아래에서와 같이 프로그램을 실행시키면 내PC가 FTP 서버로 실행되며, 이후 실습을 위한 다양한 테스트를 진행할 수 있습니다.
아래의 경우 기본 디렉토리가 "F:\FTP"이고, 아이디 admin, 패스워드 admin1234, 포트 21번으로 서버를 실행시켜라 라는 의미입니다.(실행시 마다 기본경로, 아이디, 패스워드, 포트를 변경할 수 있고, 외부 차단(방화벽, 망분리 등) 환경에서도 사용할 수 있어 매우 유용합니다.)

O 사전 준비 사항
- 이후 글을 실습하기 위해서는 접속할 FTP서버가 있어야 합니다. 이번에는 아주 쉽고, 간단하게 파이썬 모듈을 설치하여 ftp서버를 구축해 보도록 하겠습니다.
- 진행 순서는 아래와 같습니다.
1) 파이썬 모듈 설치
2) FTP 서버 실행
3) 접속 테스트
1. ftp 서버를 아래의 명령으로 설치 합니다.(저는 이미 설치하였기 때문에 아래와 같이 이미 만족한다는 메시지가 떳습니다.)
>pip install python-ftp-server

2. ftp 서버를 아래와 같이 실행합니다.
>python -m python_ftp_server -d "F:\FTP" -u admin -p admin1234 --port 21
설명: '서버의 루트(기본)폴더를 "F:\FTP", 아이디를 admin, 패스워드를 admin1234, 포트를 21번으로 하는 ftp서버를 실행해라'라는 뜻입니다.
아래와 같이 나타난다면 정상적으로 ftp서버가 구동된 것입니다.

3. ftp서버가 잘 동작하는지 접속 테스트를 해봅니다.
(1) ftp: 명령을 내립니다.
(2) open IP주소 : 서버에 접속합니다.
(3) admin : 아이디를 입력합니다.
(4) admin1234 : 패스워드를 입력합니다.
(5) dir : 명령을 내려보고 잘 실행되는지 확인해 봅니다.(여기서는 dir명령이 잘 실행 되었습니다.)

4. 실제 폴더로 가서 확인해 봅니다.
위의 3번의 폴더, 파일 목록과 동일한 것을 확인하였습니다.
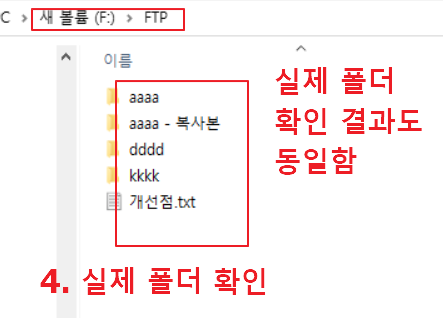
(선택) 5. 파일질라라는 ftp전용 프로그램으로 접속해 보았습니다.
역시 위의 ftp테스트 결과와 동일하게 파일과 폴더 목록을 볼 수 있습니다.
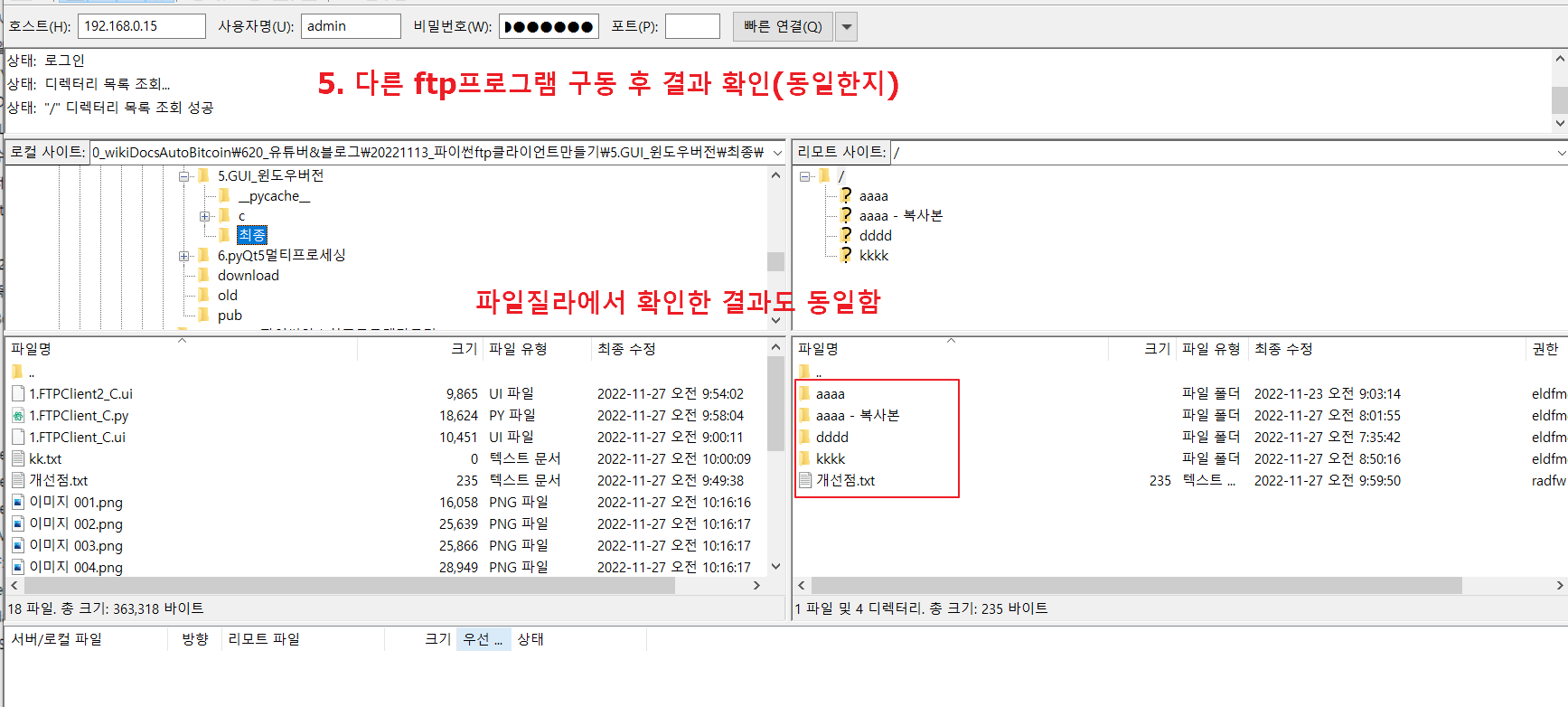
오늘은 여기까지이며, 위의 내용이 유익하셨다면, 좋아요와 구독 부탁드립니다.
감사합니다.
'파이썬 실습 > GUI,윈도우 FTP(파일전송)프로그램 만들기' 카테고리의 다른 글
| 파이썬 GUI/윈도우 FTP(파일전송) 프로그램 만들기 - 3.로그인-4)원격디렉토리목록보기 (0) | 2022.12.03 |
|---|---|
| 파이썬 GUI/윈도우 FTP(파일전송) 프로그램 만들기 - 3.로그인-3)트리뷰이벤트처리하기 (2) | 2022.12.03 |
| 파이썬 GUI/윈도우 FTP(파일전송) 프로그램 만들기 - 3.로그인-2)로컬디렉토리목록보기 (0) | 2022.12.03 |
| 파이썬 GUI/윈도우 FTP(파일전송) 프로그램 만들기 - 3.로그인-1)기초 (0) | 2022.11.30 |
| 파이썬 GUI/윈도우 FTP(파일전송) 프로그램 만들기 - 1.소개편 (0) | 2022.11.27 |