ㅁ 개요
O 프로젝트 소개
- 이번 글은 이전글(빌드, 테스트 및 배포 - 2.테스트)에 이은 4번째 글로 테스트가 완료된 app을 도커허브에 배포하는 과정을 알아봅니다.
O 주요 내용
1. 도커허브에 로그인 한 후 프로필 > Account settings 를 클릭합니다.

2. 도커허브에 배포를 하기 위해서는 인증을 해야 하며, 인증시 엑세스 토큰이 필요합니다.
아래와 같이 'Personal access tokens'을 클릭합니다.

3. 아래 그림처럼 'Generate new token'을 클릭합니다.
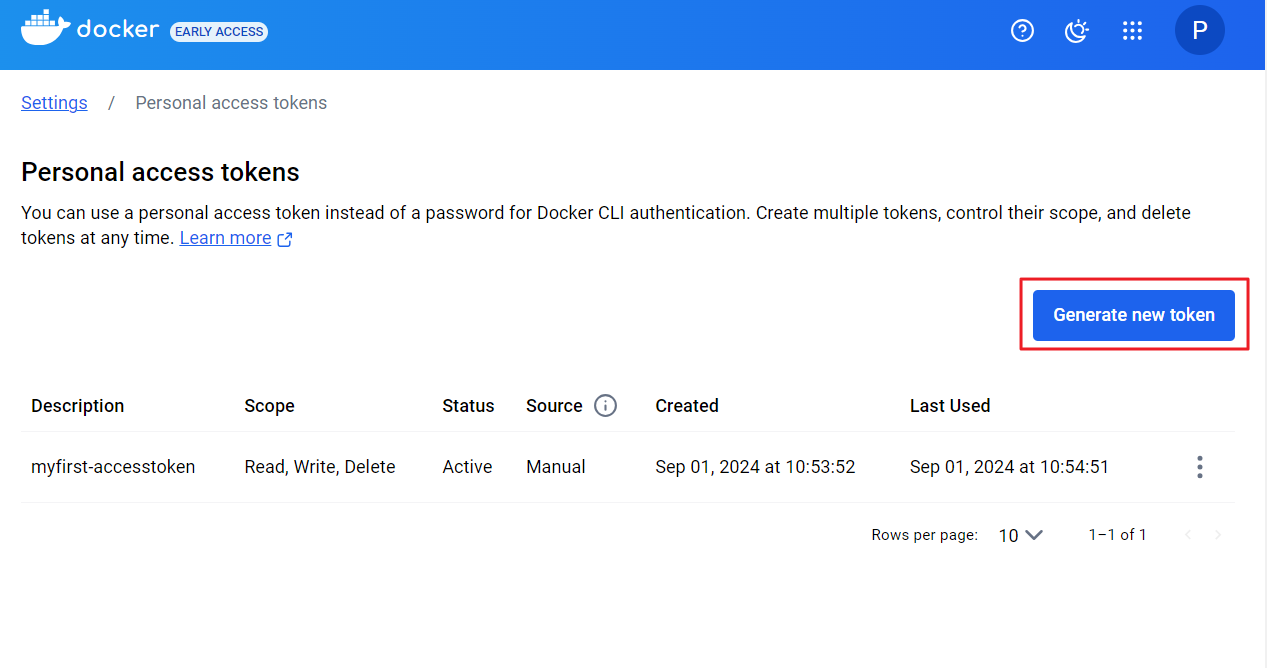
4. 그러면 아래 화면처럼 나타나는데, 아래를 참고하여 각 항목을 작성 후 'Generate' 버튼을 클릭합니다.

5. 아래와 같이 실행명령어와 엑세스토큰이 발급되었습니다. 둘 다 메모장 등에 안전하게 복사해 둡니다.

6. 아래 화면과 같이 엑세스 토큰이 잘 발급된것을 볼 수 있습니다.
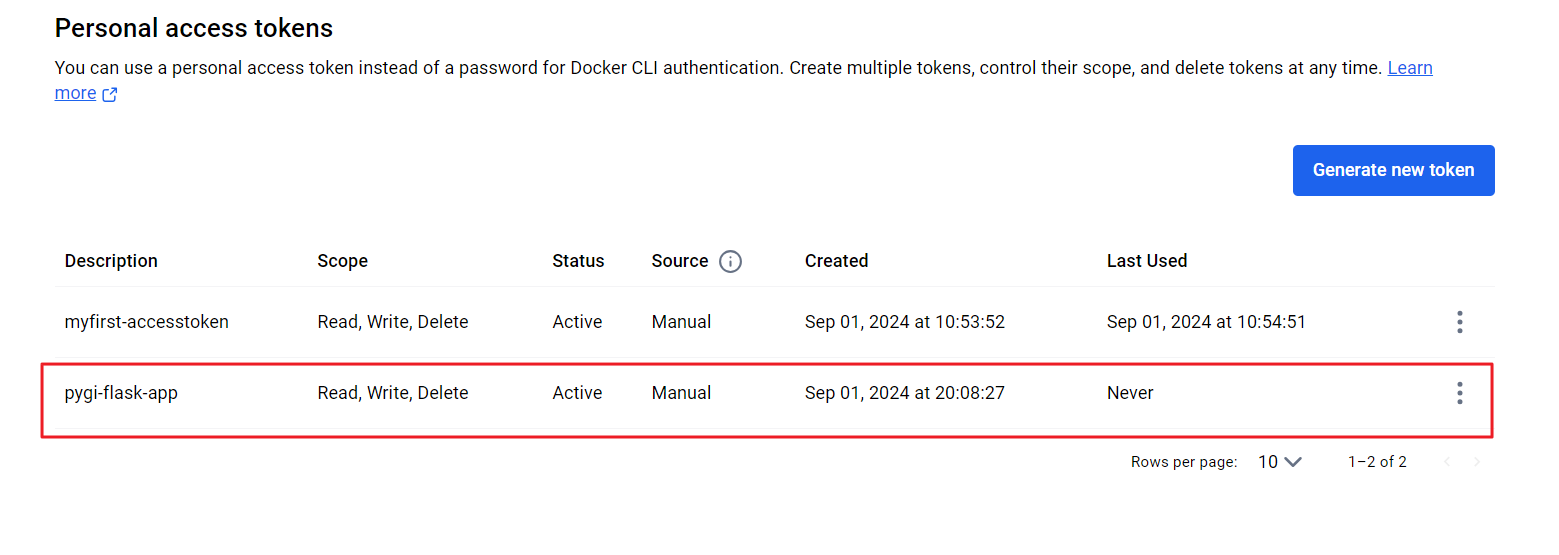
7. VM에서 6번에 발급받은 명령어를 입력하면 패스워드를 물어보는데, 위에서 복사해둔 엑세스토큰을 입력합니다.
그러면 아래와 같이 'Login Succeeded'라고 나온다면 성공적으로 도커허브에 로그인한 것입니다.
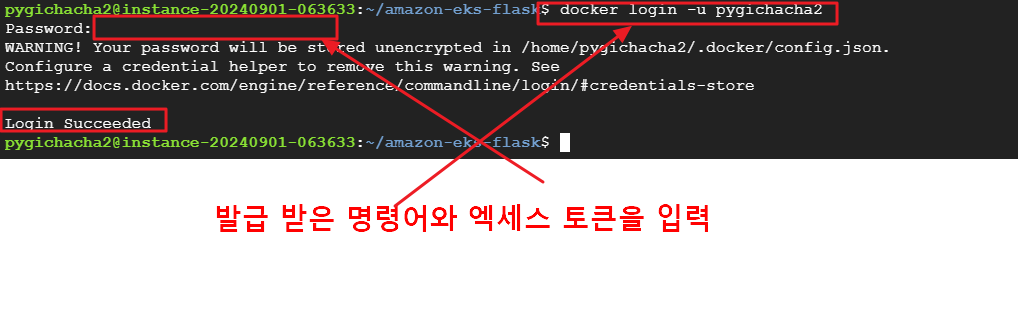
8.VM에서 아래와 같은 명령으로 이전글에서 테스트한 이미지를 배포합니다.
$docker tag pygi-flask-app:latest docker.io/pygichacha2/pygi-flask-app:latest
>도커허브에 배포할 이미지에 태그를 설정하는 과정이며, pygichacha2는 도커허브의 본인 계정명으로 변경해야 함
$docker push docker.io/pygichacha2/pygi-flask-app:latest
>도커 허브(docker.io)에 pygi-flask-app:latest라는 태그이름으로 배포하는 과정임(나중에 도커허브에서 이미지 검색 시 'pygi-flask-app'로 찾을 수 있음)

9.위의 8번과정 이후 도커허브 사이트의 My profile에 가보면 아래와 같이 위에서 배포한 이미지(pygi-flask-app)가 잘 업로드된 것을 볼 수 있습니다.
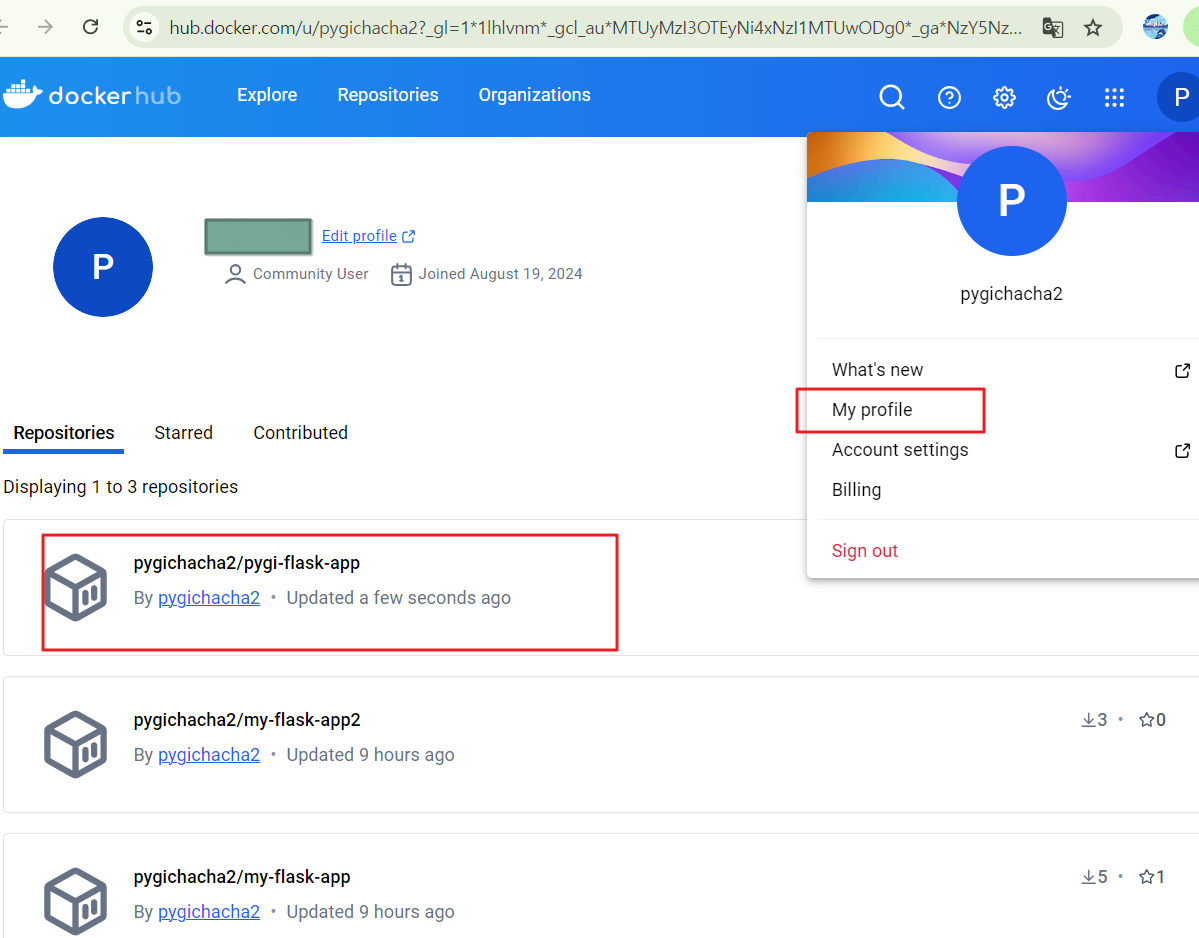
10. 마지막으로 도커허브의 이미지 검색창에서 본인 계정(pygichacha2)으로 검색하면 내가 배포한 모든 이미지를 찾아 볼 수 있습니다.
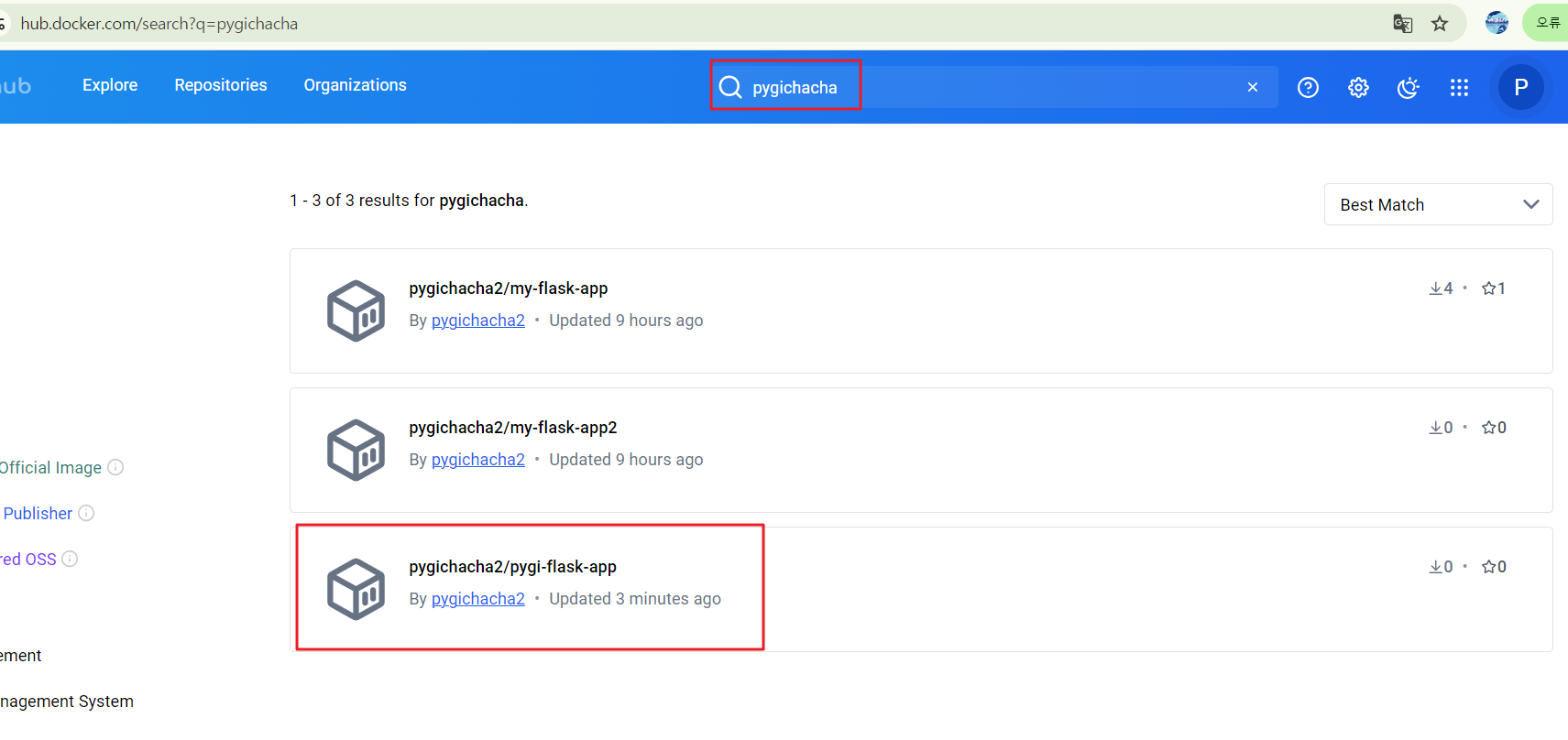
11.GCP에서 VM을 계속 켜두고 있으면 과금이 발생하므로, 아래와 같이 삭제하거나, 중지시켜 두시기 바랍니다.
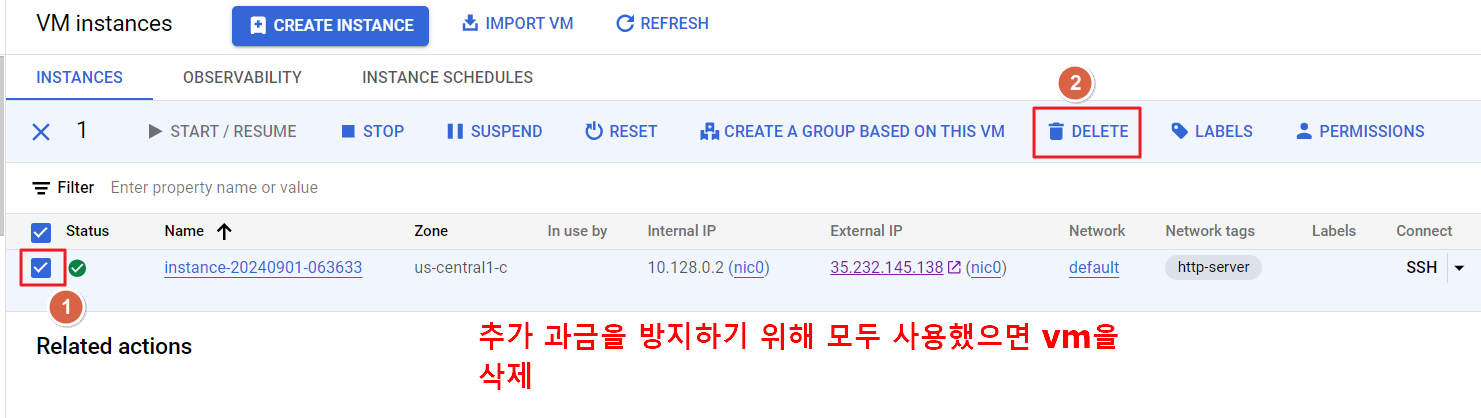
ㅁ 정리
O 우리가 배운 내용
오늘은 여기까지이며, 위의 내용이 유익하셨다면, 광고 한번씩만 클릭 부탁드립니다.
감사합니다.
'쿠버네티스 실습 > 빌드,테스트 및 배포' 카테고리의 다른 글
| 빌드, 테스트 및 배포 - 2.테스트 (0) | 2024.10.03 |
|---|---|
| 빌드, 테스트 및 배포 - 1.소스코드 클론 및 빌드 (0) | 2024.10.03 |
| 빌드, 테스트 및 배포 - 0.소개 (0) | 2024.10.03 |