ㅁ 개요
O 프로젝트 소개
- 이번 글은 이전글(도커 이미지 - 1.도커 이미지 검색 및 다운로드)에 이은 3번째 글로 이전글에서 받은 이미지를 활용하여 웹서버를 생성 후 접속해 보겠습니다.
O 주요 내용
이미지로 웹서버를 생성을 위해 아래와 같이 진행합니다.
1.아래와 같이 다운로드 받은 이미지를 run명령(create+start)으로 실행 후 잘 실행되었는지 확인합니다.
$docker run -d -p 80:80 --name nx nginx:1.27.1
>도커 run명령으로 nginx:1.27.1 이미지로 웹서버를 띄우는데, 이름은 nx이고, 포트는 80으로 오픈하여 띄웁니다.
여기서 앞의 80은 외부에서 접속할 수 있는 포트이고, 뒤의 80은 컨테이너의 포트(내부에서 돌아가는 포트)입니다.
$docker run -d -p 81:80 --name nx81 nginx:1.27.1

2.아래 GCP화면에서 VM의 공인IP를 확인합니다.(여기서는 35.232.145.138)

3.웹브라우저의 빈 탭에 위에서 확인한 IP를 입력 후 nginx 홈페이지가 잘 뜨는지 확인합니다(아래와 같이 나오면 정상)

4.두번째로 띄운 웹서버의 외부 포트가 81번이었으므로, 아래와 같이 '공인IP:81' 로 웹브라우저에서 접속해 봅니다.
그런데 결과적으로 접속되지 않는데, 이는 GCP의 VM생성 시 우리는 방화벽에서 80만 오픈했기 때문에 81번 포트는 열리지 않는 것입니다.
만일 81번 포트로 접속하고자 한다면 별도로 이 포트를 방화벽에서 열어 주어야 합니다.
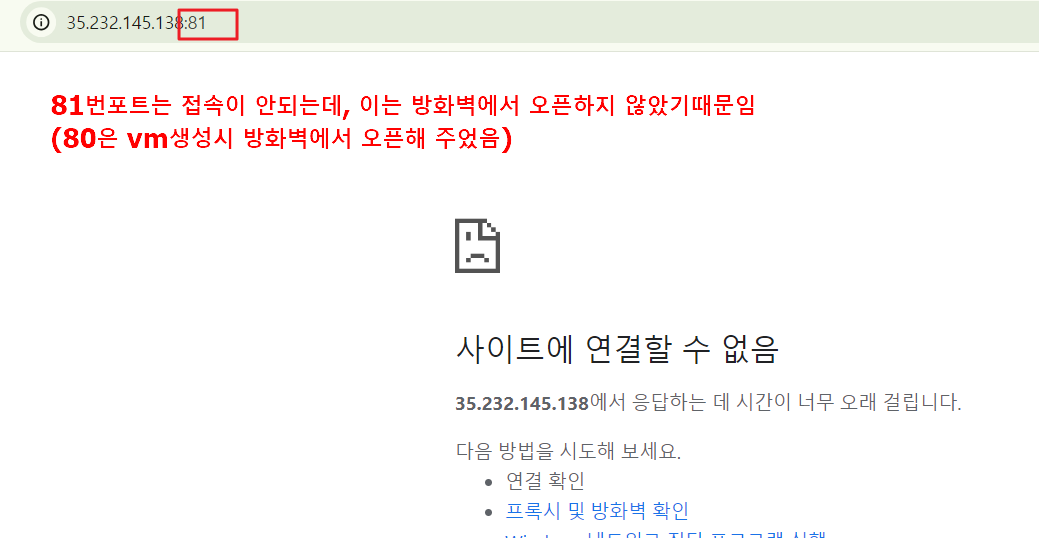
5.만일 이미지가 필요하지 않는 경우 아래와 같은 명령으로 이미지를 삭제할 수 있습니다.
다만, 아래는 이미지가 현재 사용중이므로 실패하였으며, 삭제 전 중지 후 삭제해야 하겠습니다.
$docker rmi nginx:1.27.1

ㅁ 정리
O 우리가 배운 내용
오늘은 여기까지이며, 위의 내용이 유익하셨다면, 광고 한번씩만 클릭 부탁드립니다.
감사합니다.
'쿠버네티스 실습 > 도커 이미지' 카테고리의 다른 글
| 도커 이미지 - 1.도커 이미지 검색 및 다운로드 (0) | 2024.09.08 |
|---|---|
| 도커 이미지 - 0.소개 (0) | 2024.09.08 |