ㅁ 개요
O 프로그램 소개
- 이번 글은 이전글([프로젝트] 파이썬 음성으로 구글 캘린더에 자동으로 일정 등록하는 chatGPT plugin 만들기 - 1.소개편)에 이은 2번째 글로 구글 캘린더 API를 이용하기 위해 구글 클라우드 콘솔에서 여러 가지 설정하는 방법을 자세히 설명합니다.
자세한 내용은 아래 구글 캘린더 API 퀵스타트 사이트를 참고하시기 바랍니다.
https://developers.google.com/calendar/api/quickstart/python?hl=ko
O 주요 내용
1. 구글계정으로 로그인한 상태에서 아래와 같이 브라우저에서 '구글클라우드 콘솔'로 검색 후 'Google 클라우드 플랫폼'을 클릭합니다.
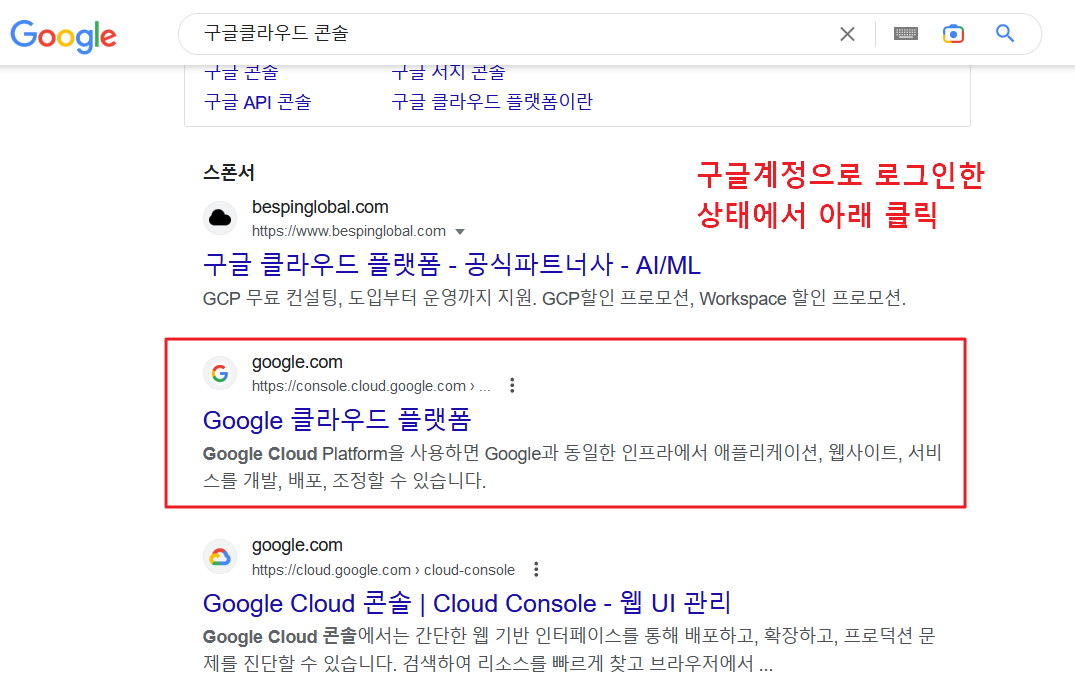
2. 아래에서 '대시보드'를 클릭합니다.

3. API 및 서비스 > 사용 설정된 API 및 서비스를 클릭합니다.
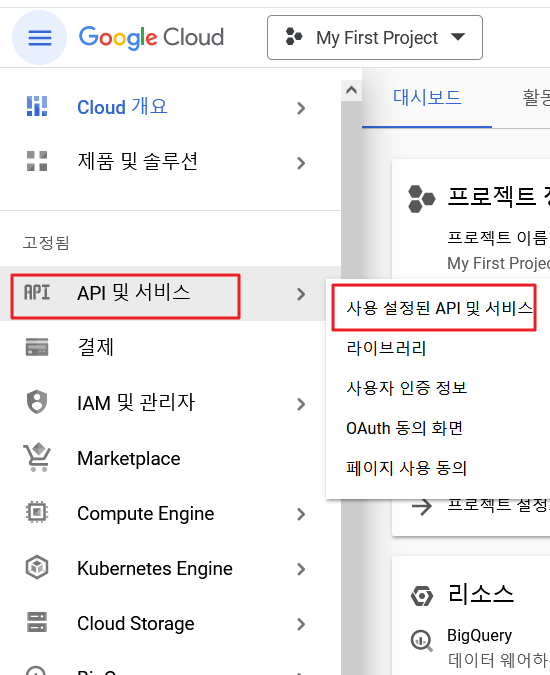
4. 아래와 같이 나타나는데,

5. 아래의 순서대로 클릭 합니다.
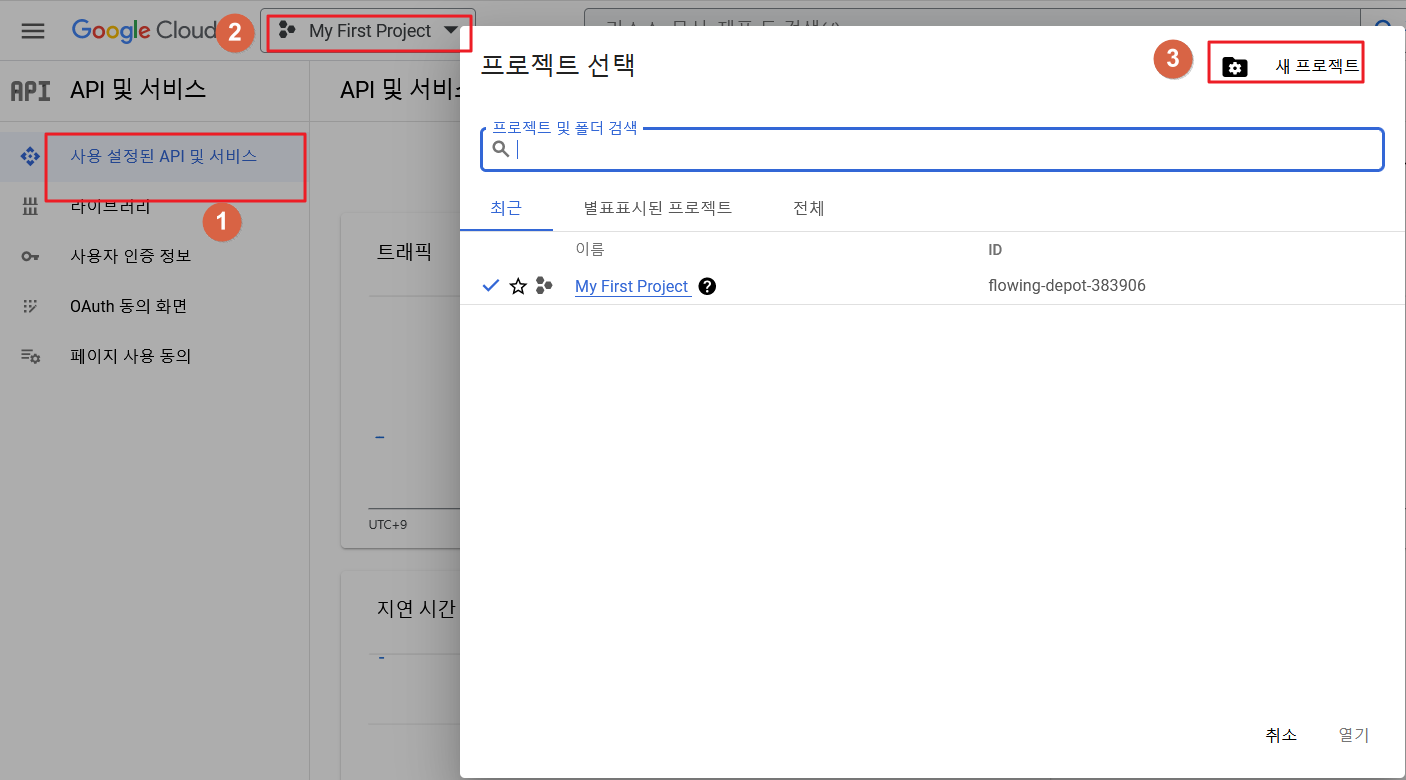
6. 원하는 (1)프로젝트 이름을 입력 후 (2)만들기를 클릭합니다.

7. 위에서 만든 프로젝트를 선택한 상태에서 라이브러리를 클릭합니다.
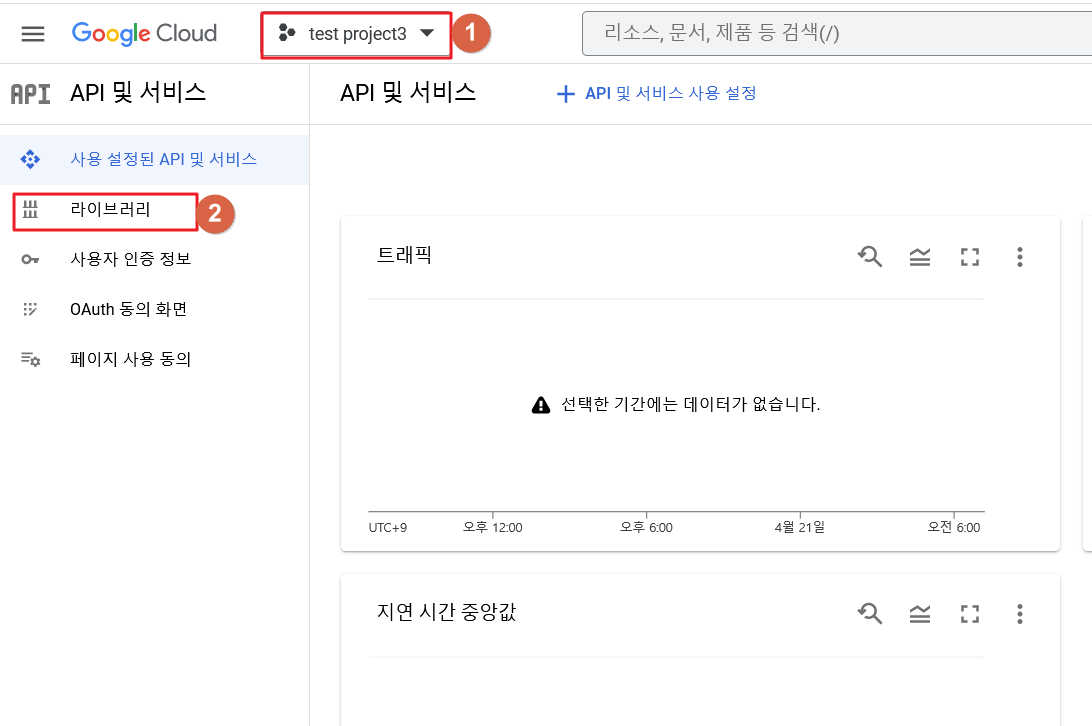
8.검색창에서 'google calendar api'로 검색합니다.
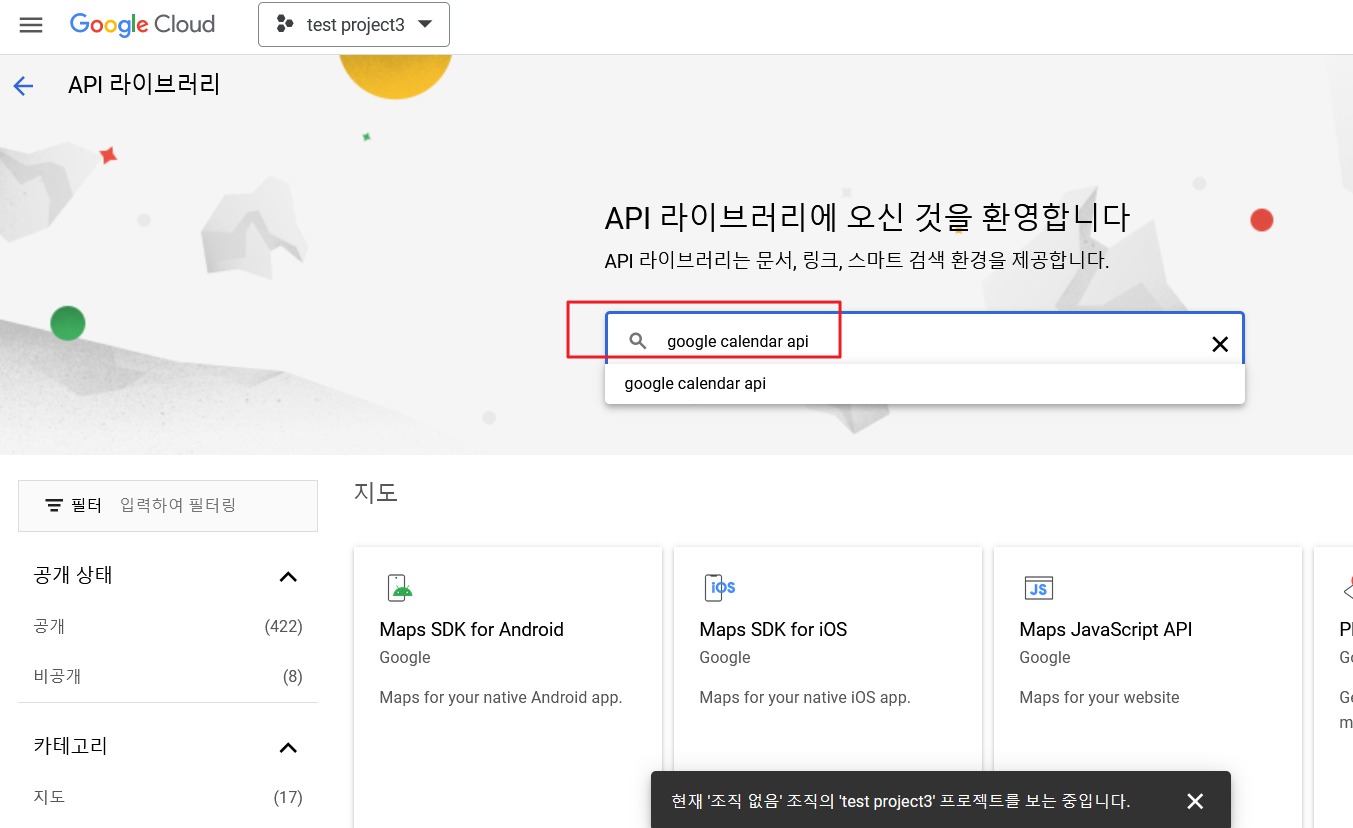
9. 아래와 같이 'google Calendar API'를 클릭합니다.
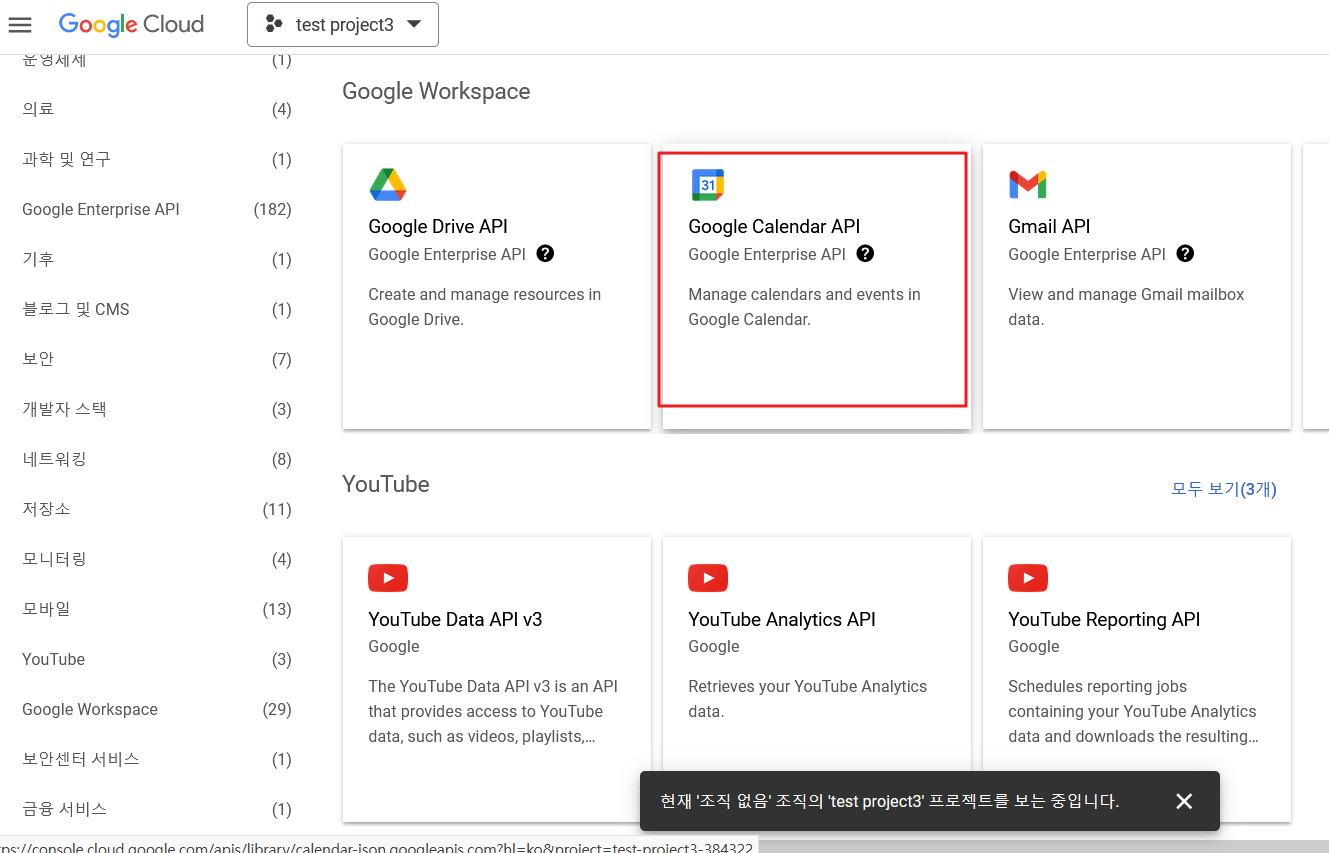
10. '사용'을 클릭합니다.

11. 사용 설정된 API 및 서비스에 Google Calendar API 가 보여집니다.

12. 아래의 순서로 클릭합니다.

13. 아래와 같이 API 키가 생성되었습니다.

14. 'OAuth 동의 화면'을 클릭합니다.
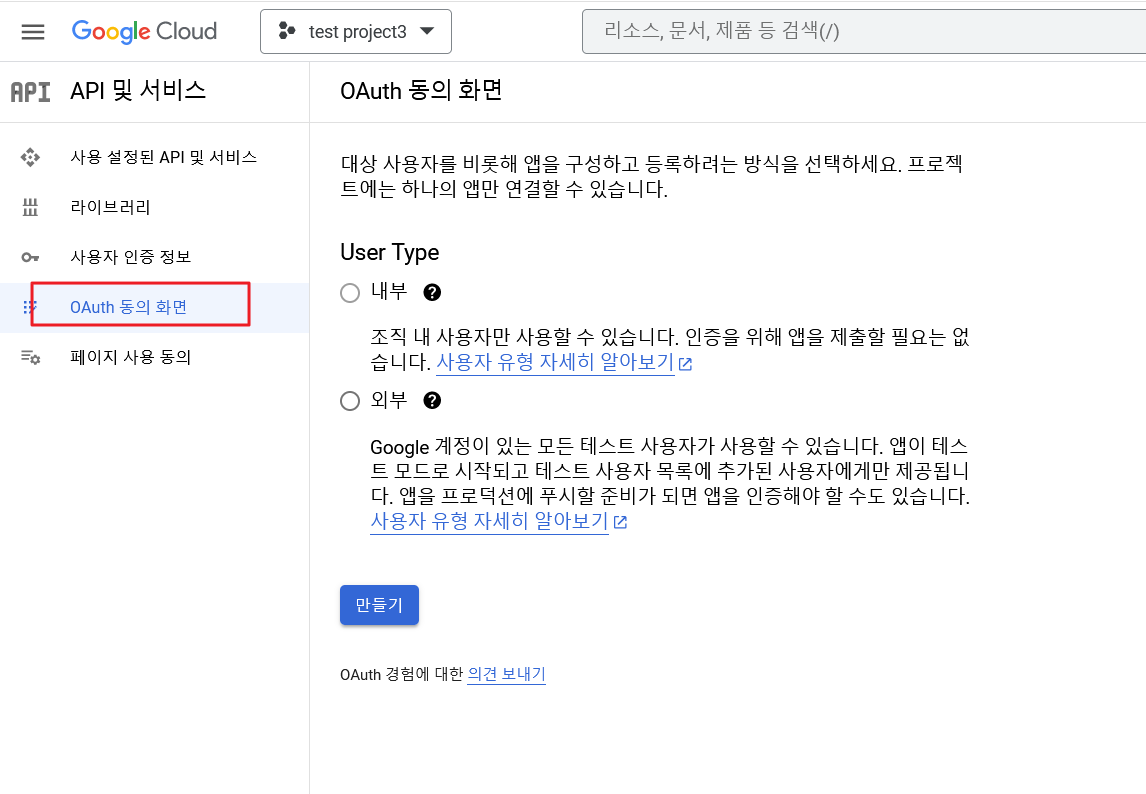
15. 외부를 선택하고, 만들기를 클릭합니다.

16.앱정보에서 앱이름과 사용자 지원 이메일에 아래와 같이 입력합니다.
앱이름 : 원하는 앱이름 입력
사용자 지원 이메일 : 본인의 gmail 주소

17. 앱도메인에서 애플리케이션 홈페이지와 개발자 연락처 정보를 입력합니다.
애플리케이션 홈페이지 : http://localhost
개발자 연락처 정보 : 본인의 gmail 주소
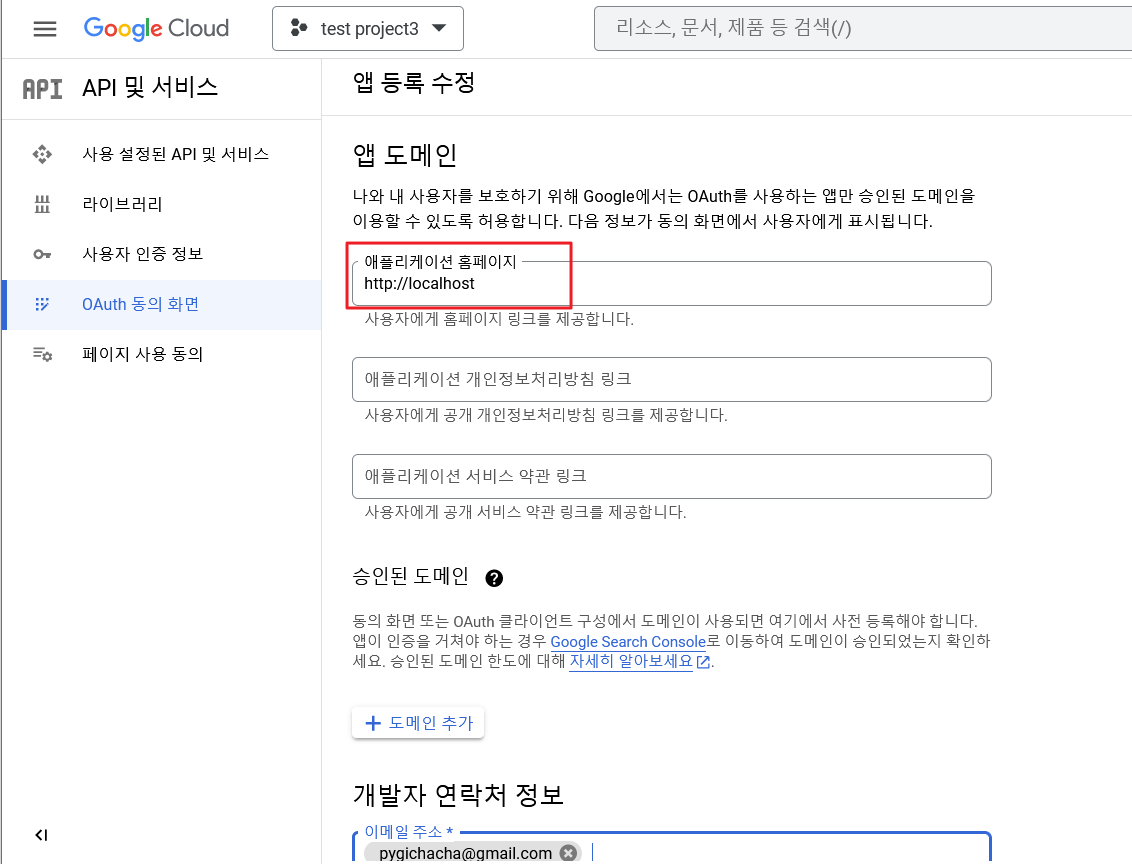
18. 저장 후 계속을 클릭합니다.
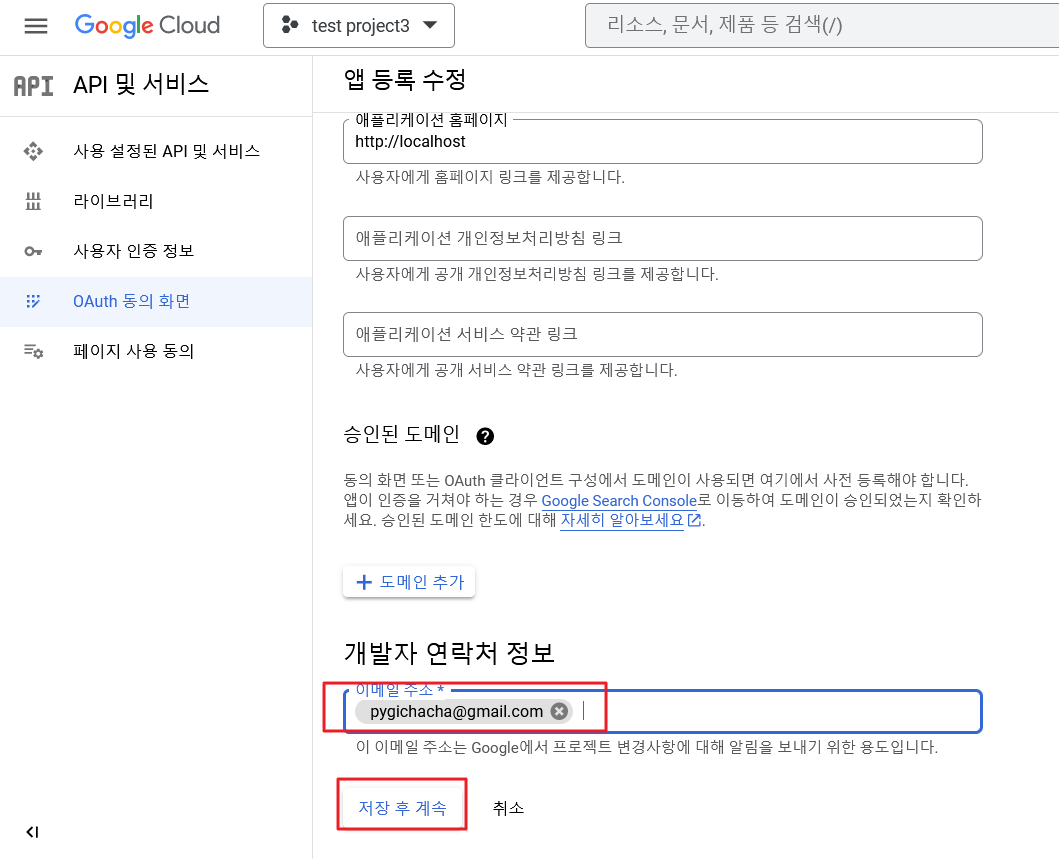
19. 아래와 같이 '범위 추가 또는 삭제'를 클릭합니다.

20. 필터에서 'Google Calendar API'로 검색 후 'Google Calendar API'를 선택(클릭)합니다.

21. 아래의 '업데이트'를 클릭합니다.
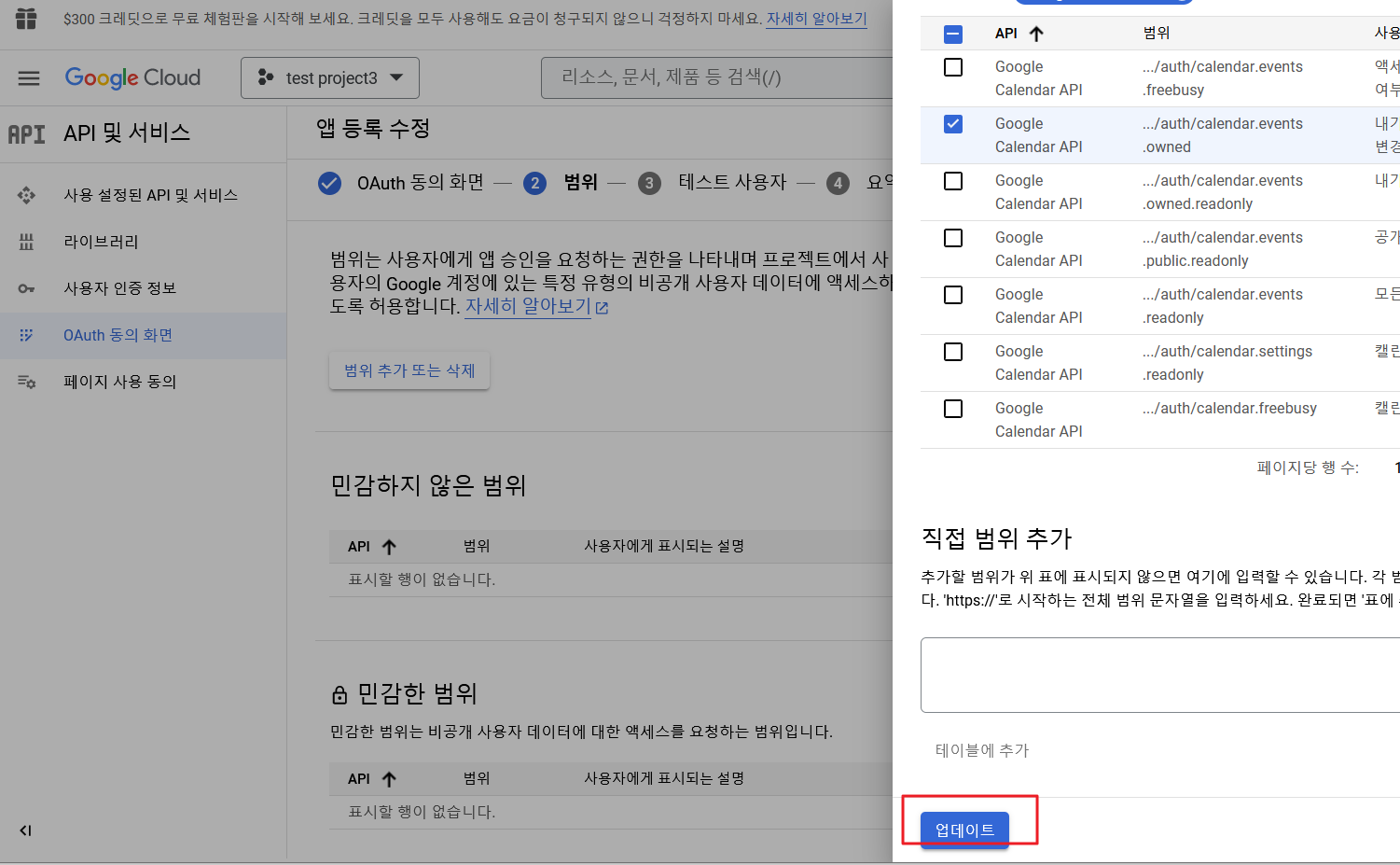
22.아래와 같이 나타나는데, '저장 후 계속'을 클릭합니다.
(사용자의 캘린더(개인정보)에 접근하므로 민감한 범위에 해당 합니다.)
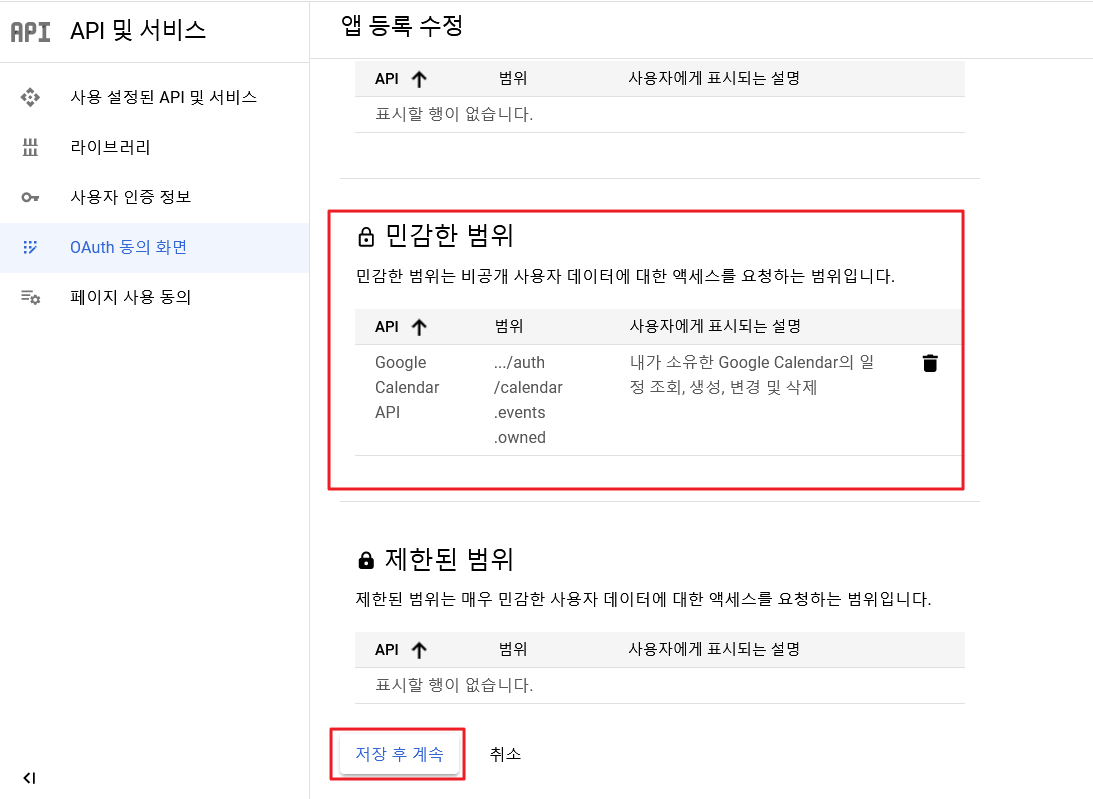
23. 'ADD USERS'를 클릭합니다.

24. 본인의 gmail 주소를 입력 후 '추가' 버튼을 클릭합니다.
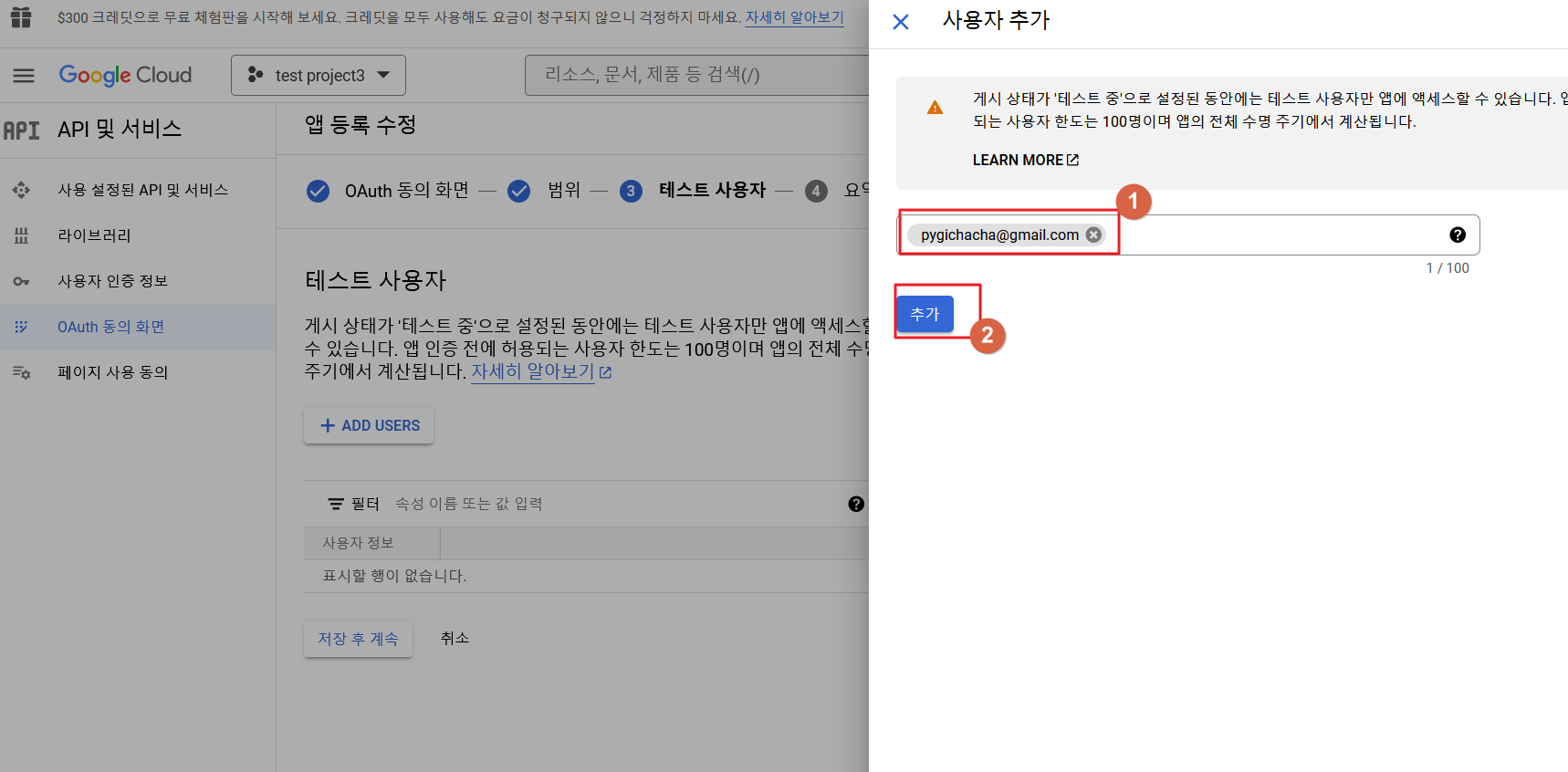
25.아래와 같이 모든 정보가 채워졌으면 맨 아래의 '대시보드로 돌아가기'를 클릭합니다.

26. 사용자 인증 정보 > 사용자 인증 정보 만들기 > OAuth 클라이언트 ID 를 클릭합니다.
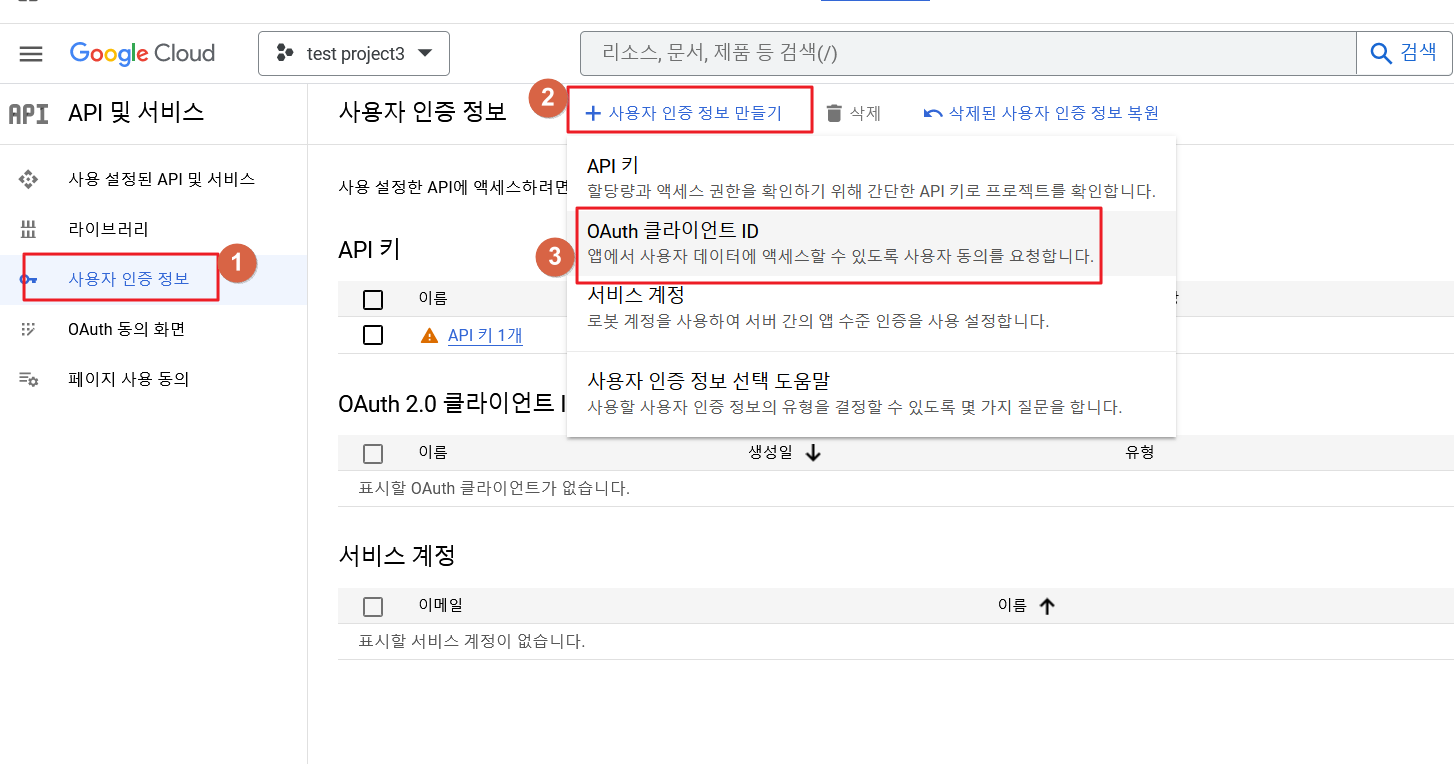
27. 애플리케이션 유형은 '데스크톱 앱'으로, 이름은 OAuth 클라이언트의 원하는 이름을 입력 후 '만들기'를 클릭합니다.
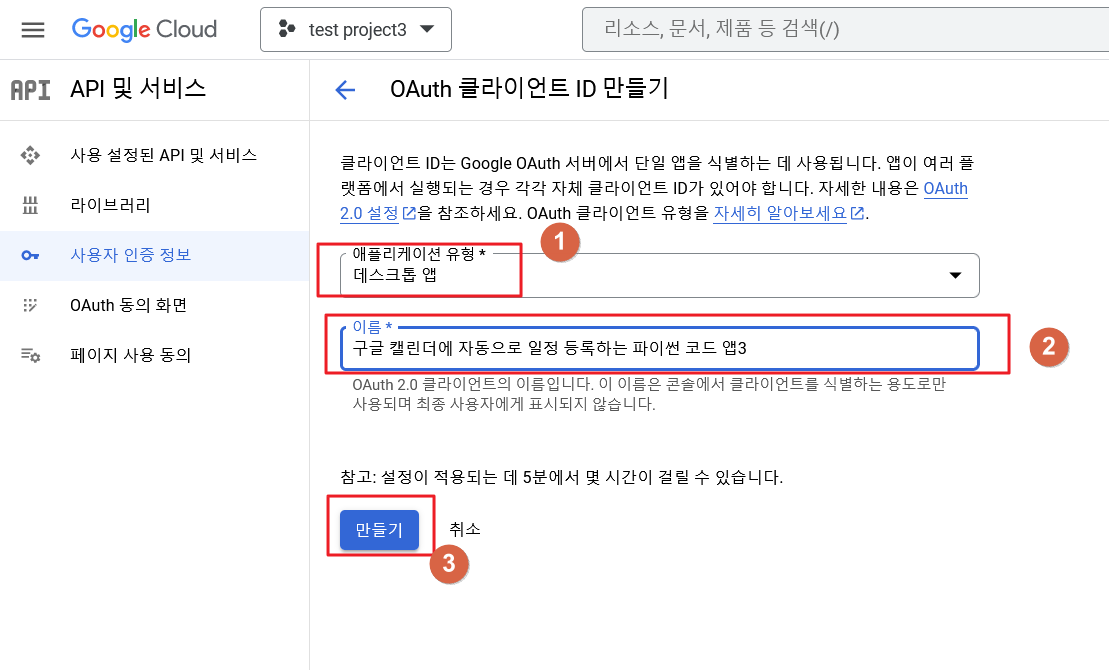
28.이제 OAuth 클라이언트가 생성되었습니다. 아래의 'JSON 다운로드'를 클릭하여 json파일을 다운로드 합니다.
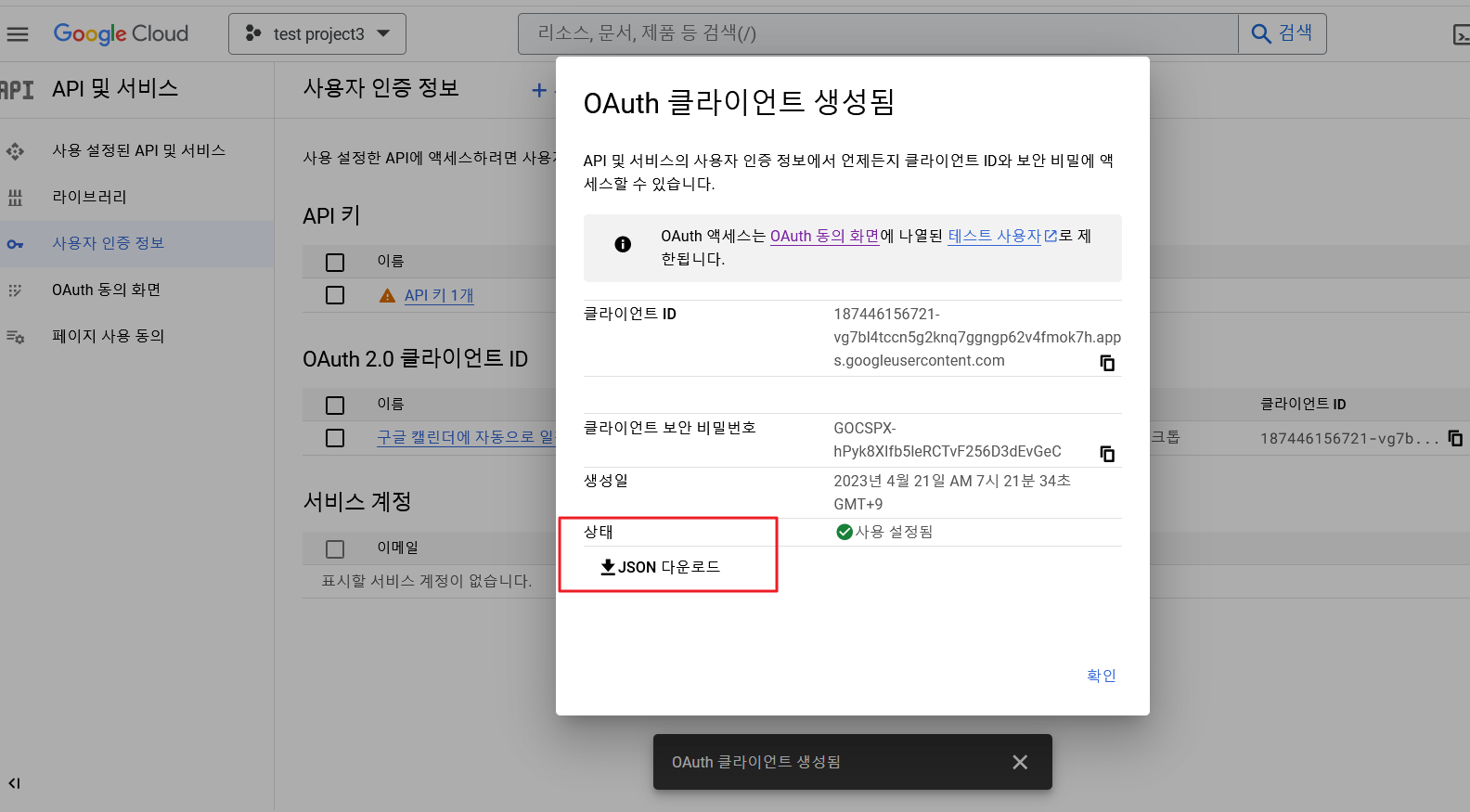
29. 다운로드 폴더에 잘 받아졌는지 확인합니다.
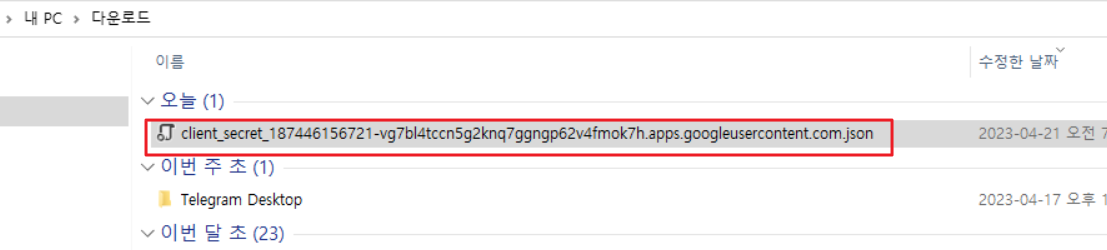
30. 위의 파일을 복사 후 작업 폴더에 붙여 넣습니다.
그런 다음 아래와 같이 해당 파일을 한번 더 복사/붙여넣기하여 이름을 'credentials.json'으로 변경합니다.
(나중에 파이썬 코드에서 인증정보를 만드는 용도로 사용 예정)

여기까지 되셨으면, 우리는 다음 단계로 넘어갈 수 있는 준비가 되었습니다.
(우리는 credentials.json파일을 이용하여 실제 인증 파일인 'token.json'을 만들 것입니다.)
ㅁ 정리
O 우리가 배운 내용
오늘은 여기까지이며, 댓글과 하트는 제가 이글을 지속할 수 있게 해주는 힘이 됩니다.
위의 내용이 유익하셨다면, 댓글과 하트 부탁드립니다.
감사합니다.
※ 추가적인 정보는 아래 유튜브 영상에서 해당 내용을 더욱 자세히 보실 수 있습니다.